Today I nak share tutorial ringkas cara menggunakan Google Form untuk buat apa sahaja jenis jemputan. Tutorial ni I buat seringkas yang boleh supaya mudah difahami oleh semua golongan.
Ok, firstly, of course you kena sign in dahulu your google account. Then, tengok ikon di sebelah atas kanan Google, klik ikon ‘Google apps’ dan scroll sampai ke bawah untuk cari apps ‘Form’:
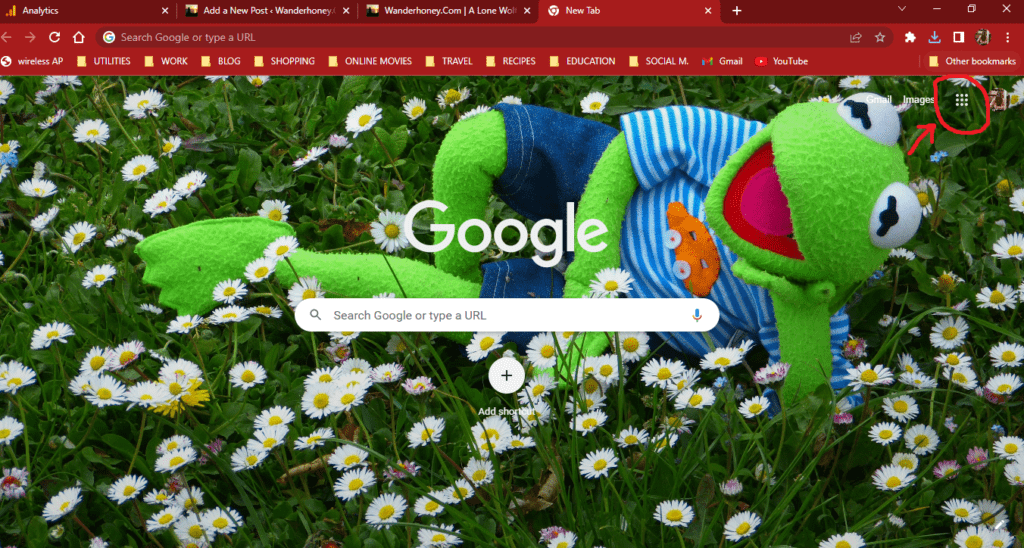
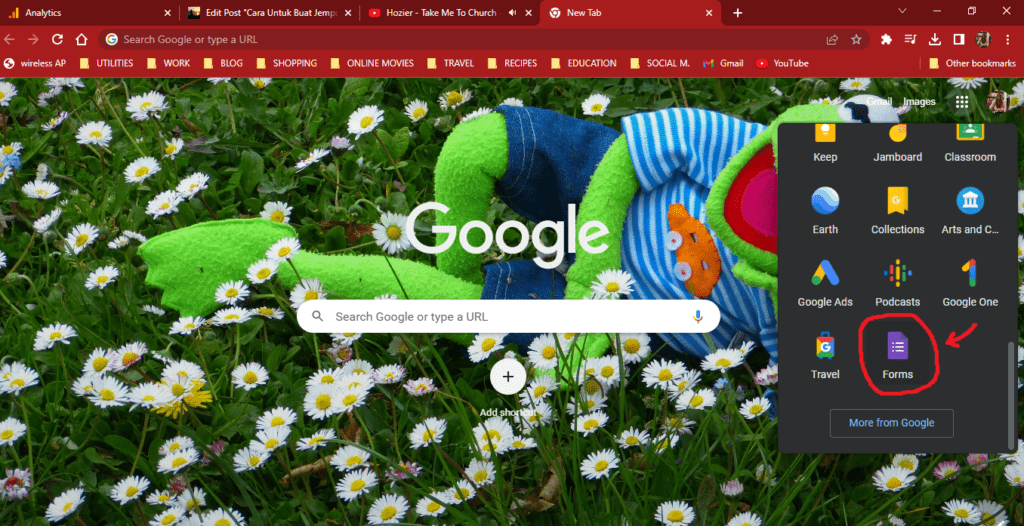
Seterusnya, di Forms, you ada pilihan samaada untuk create form baru atau klik form yang dah sedia ada. Pada I, it is better for you untuk tahu cara create form yang baru. Jadi, untuk create form baru, you kena klik ‘Blank’:

1. Masukkan tajuk jemputan.
2. Masukkan description.
Untuk kotak soalan, you boleh pilih jenis soalan untuk diletakkan. Selalunya orang akan pilih untuk masukkan nama dahulu. So, boleh pilih ‘Short answer’.
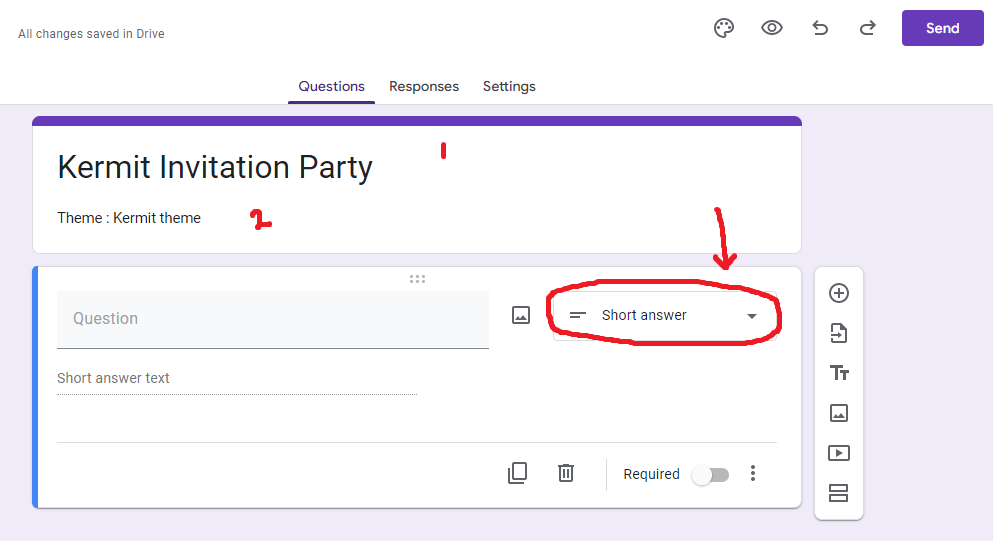
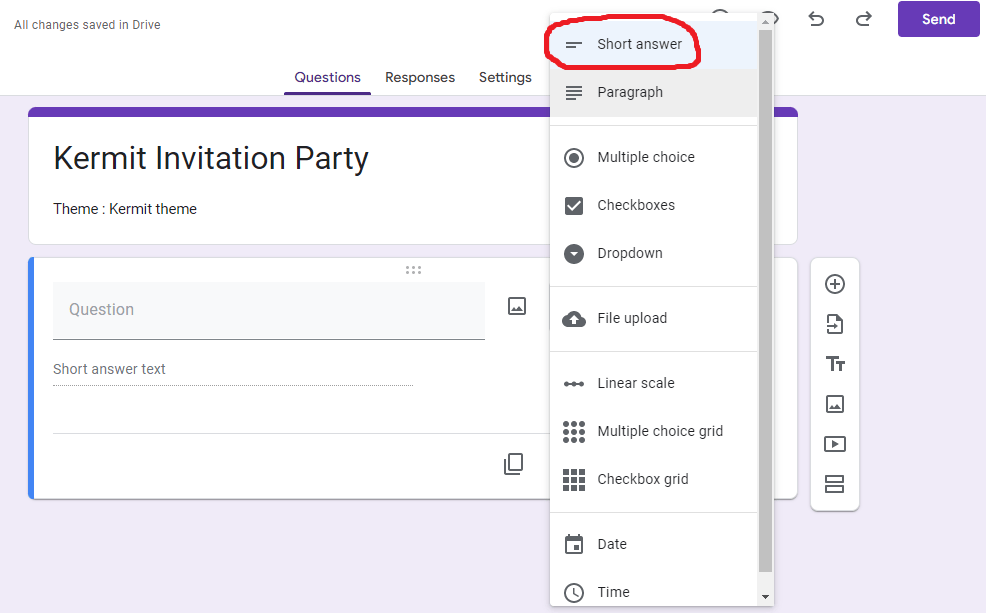
3. Masukkan soalan. Contohnya kalau soalan tu untuk letakkan nama, then just taip ‘Nama’. Jangan lupa untuk klik ‘Required’ supaya orang tak boleh skip part soalan ni.
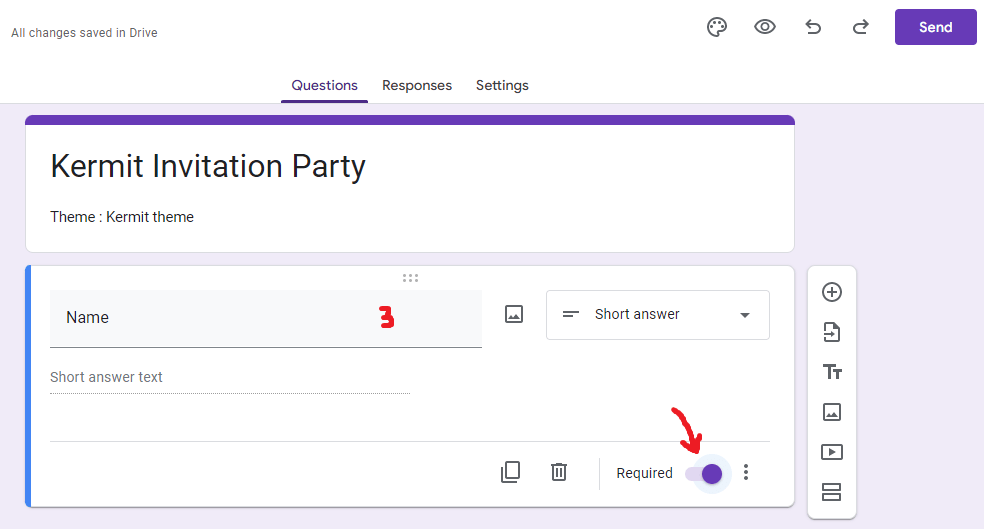
Untuk masukkan soalan lain, klik ikon ‘Add question’ (seperti gambar di bawah).
4. Di atas I dah tunjukkan jenis soalan bagi ‘Short answer’. Di bawah ni I tunjukkan pula bagi pilihan jenis soalan ‘Multiple choice’. So, soalan jenis ni, I kena masukkan soalan dan juga jawapan supaya orang yang memberi respon, ada option untuk pilih salah satu jawapan.
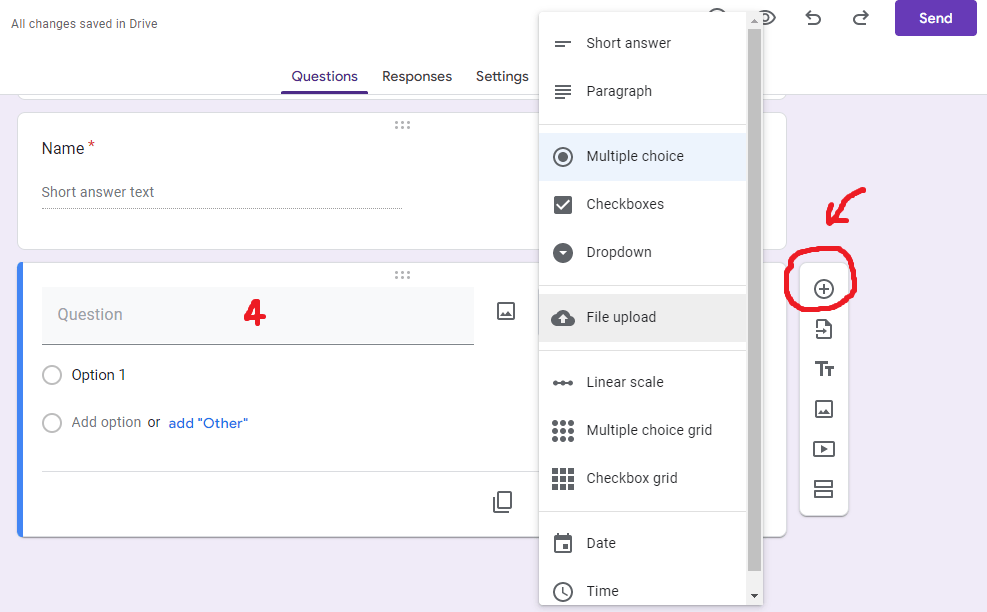
Dalam bulatan di bawah adalah result selepas I masukkan soalan dan juga option jawapan. Then, di bawah ni juga kalau you perasan I tambah lagi satu kotak pilihan jenis soalan ‘Short answer’ in case orang tu datang dengan partner bagi jawapan ‘Yes’.
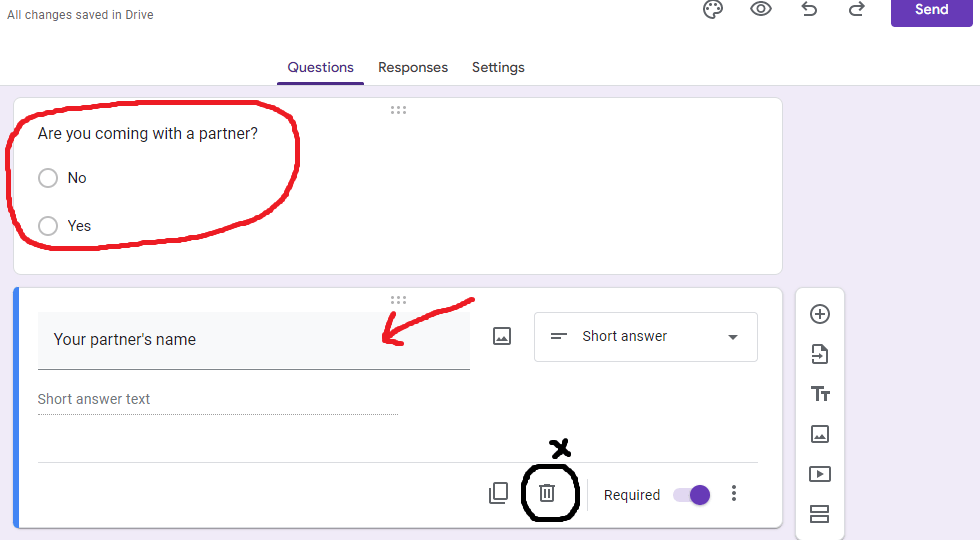
Kalau you nak padam kotak soalan, you boleh delete di icon yang I tandakan X seperti di atas.
Berikut adalah contoh jika you nak masukkan multiple soalan dan jawapan. You kena pilih jenis soalan ‘Multiple choice grid’:
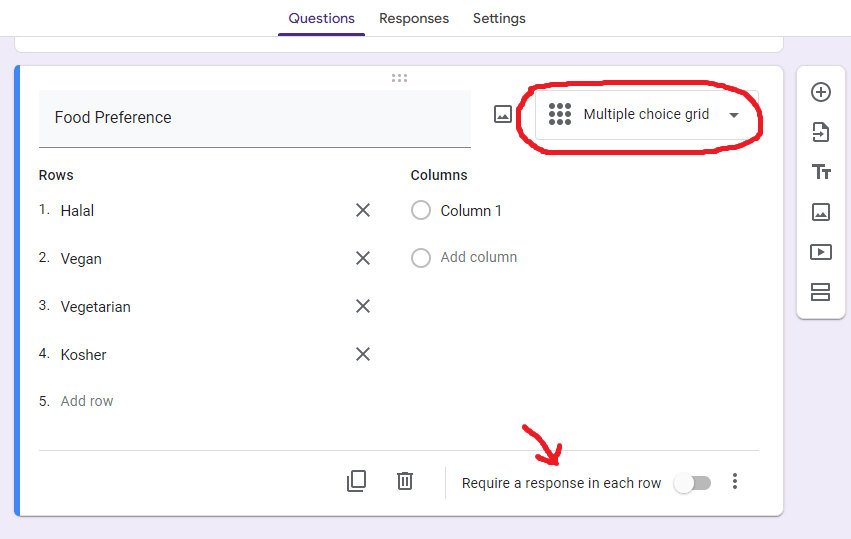
In this case, jangan klik ‘Require a response in each row’ sebab you hanya nak salah satu jawapan sahaja. Melainkan jenis soalan yang dimasukkan memerlukan setiap jawapan bagi setiap soalan.
Untuk view result bagi form yang dah di create, klik ikon mata seperti gambar yang I tunjukkan di bawah:
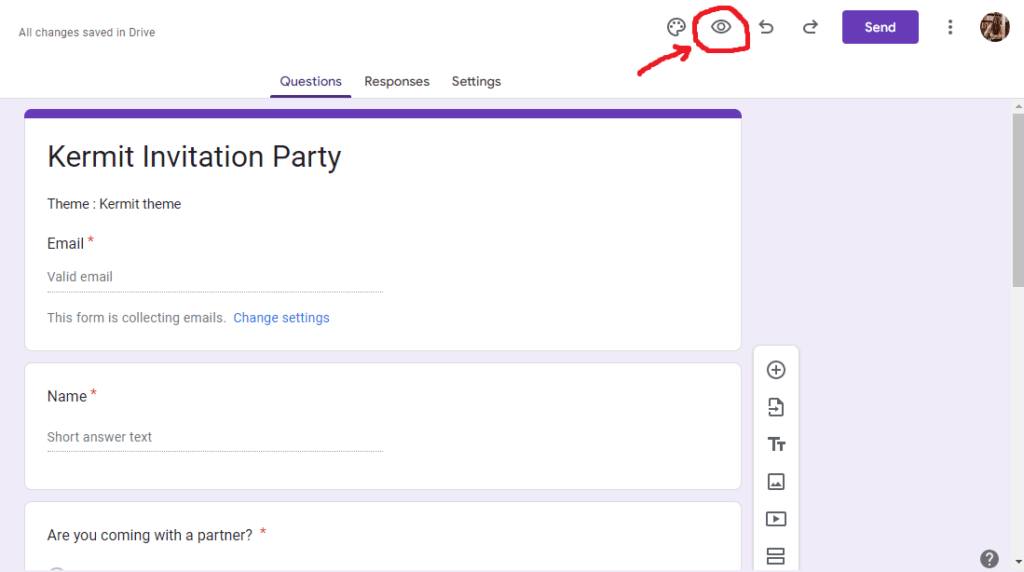
Bagi ‘Settings’ pula, you boleh ikut seperti gambar di bawah :
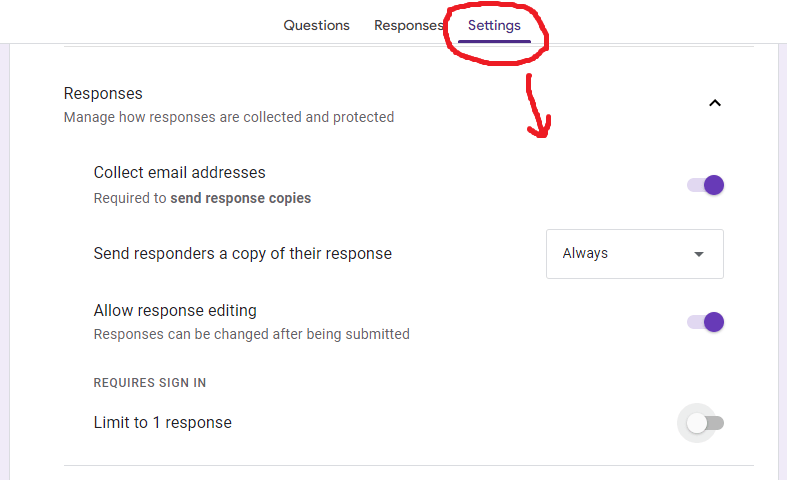
Bila dah siap, klik ‘Send’. You ada pilihan untuk send melalui email terus kepada penerima ataupun you boleh copy link dan share melalui apa sahaja medium yang diguna seperti Whatsapp, social media, dan lain-lain.
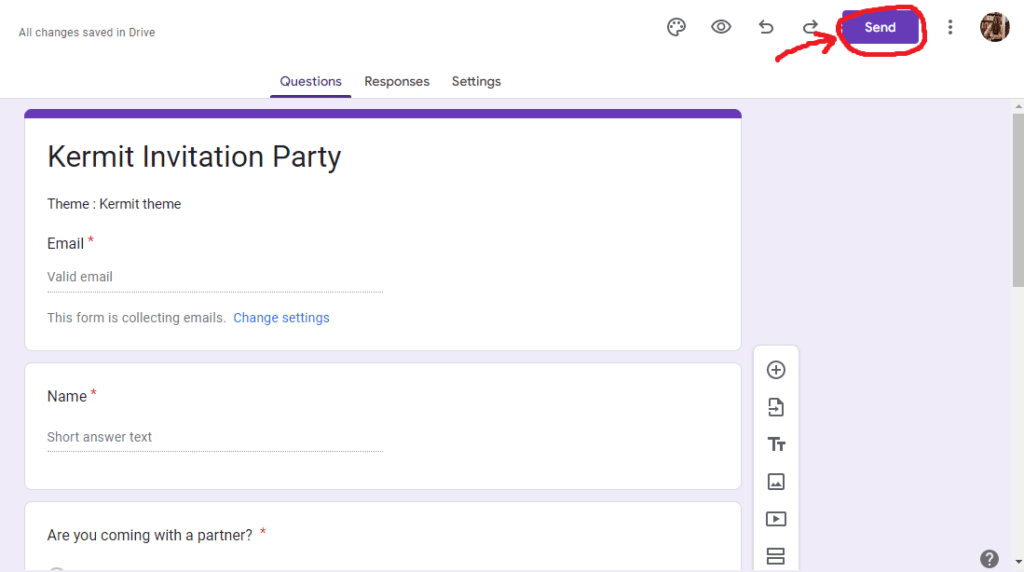
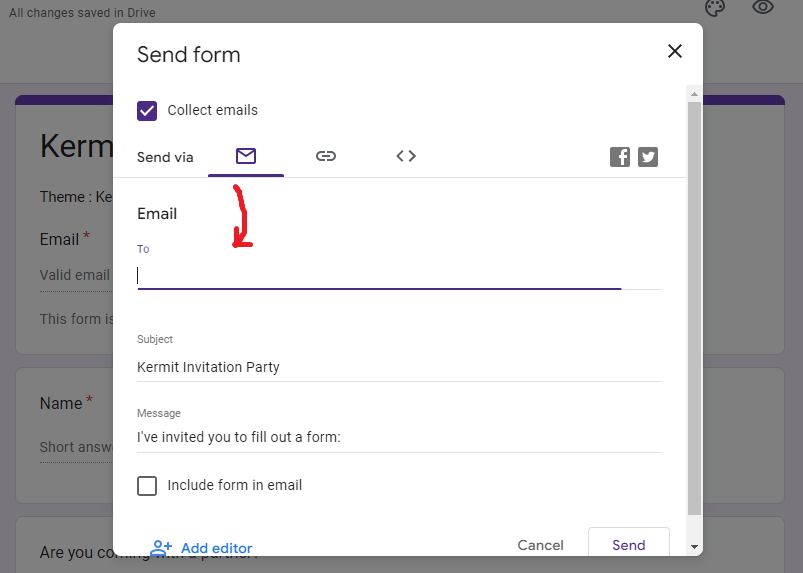
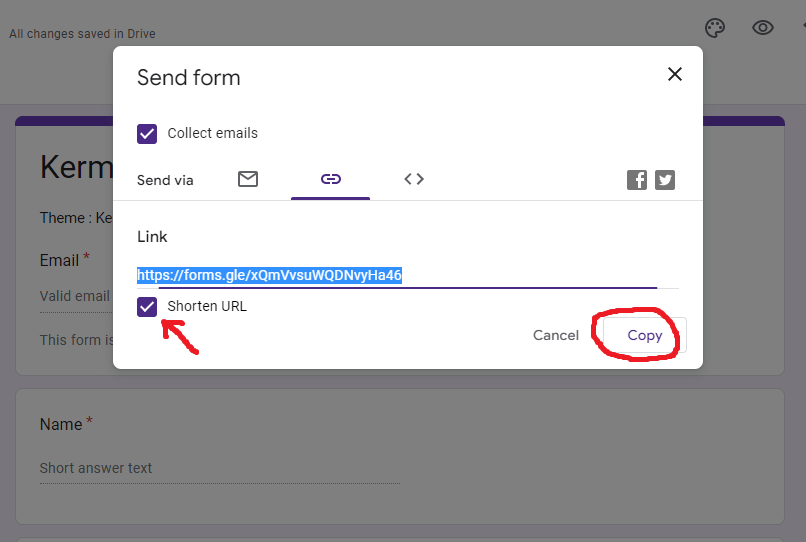
Note: Jangan lupa untuk tick di kotak ‘Shorten URL’. Kalau tak link tu normally panjang.
You boleh tengok siapa yang dah respon di pilihan ‘Responses’.
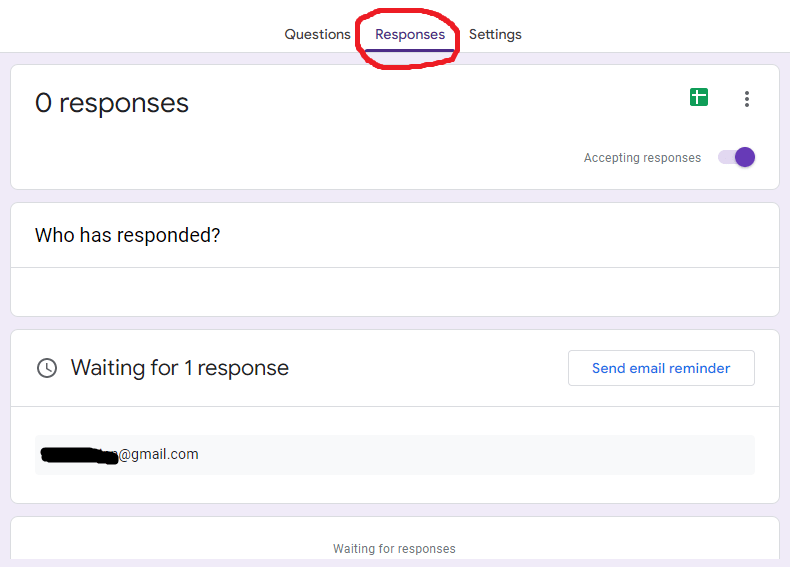
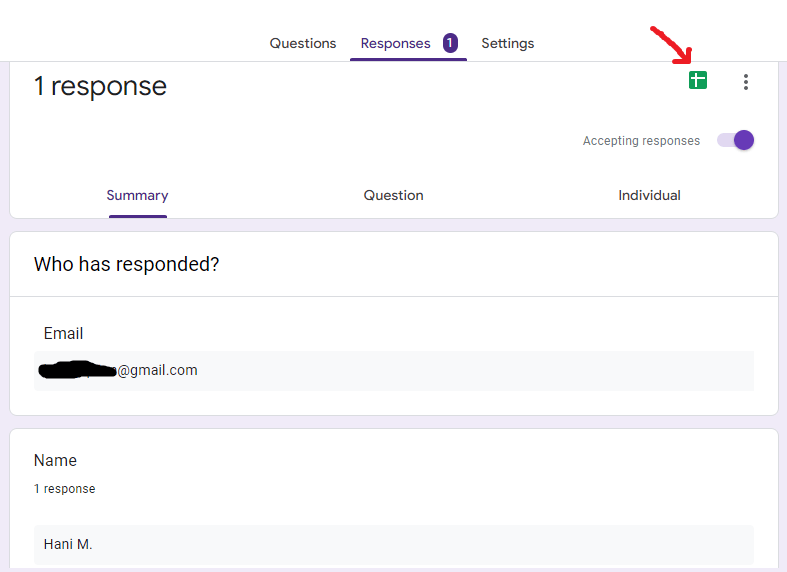
Kalau you nak export response kepada Excel, you hanya klik di ikon ‘Excel’ seperti yang I tunjukkan di atas. 😊
Anyway, apa yang I share adalah basic penggunakan Google Form, Yang lain-lain tu contohnya macam penggunaan fonts, theme, color, dll you boleh explore sendiri sebab penggunaannya sangat mudah.
I hope this helps, but please let me know if you need to know anything else. X, Hani.





 Views Today : 18
Views Today : 18 Views Last 30 days : 2371
Views Last 30 days : 2371



